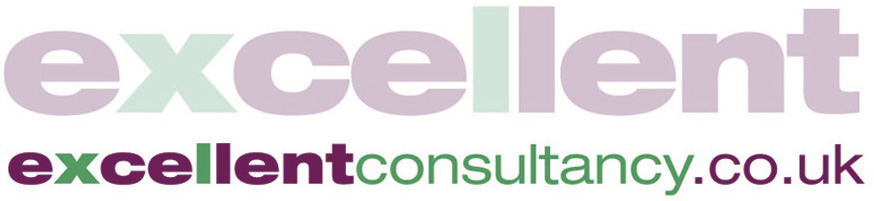=SUM
1. Video
Watch the video. Don’t try to understand all the detail at this stage, just get a feel for how the formula works generally. You’ll come back to this video again later in the lesson.
You may want to expand the video to full-screen so that it’s easier to watch. Click the ‘Fullscreen’ button in the bottom right-hand corner of the player.
The video has audio so please make sure your volume is turned up.
2. Explanation
Introduction
- This is the most basic formula and is extremely common. Excel’s ‘Autosum’ feature is well known, though you should be careful using this because Excel will make an assumption about which cells to include which may or may not be correct!
- =SUM simply adds up the values or cell references entered.
Syntax
=SUM( number1 , [number2] )
- number1: The first number to add up
- [number2]: (Optional) The second number to add up
- You can enter the numbers as cell ranges. This is the most common way of doing it in practice. Now a number of options for entering become available:-
- Individual cells can be entered, e.g. A3 or G12.
- Cell ranges can be entered, e.g. A3:A10.
- Or combinations thereof.
- Simple sums can even be entered without the ‘=SUM’ bit, e.g. =A1+B2.
Examples
- =SUM(10,20) will give 30
- =SUM(10,20,30) will give 60
- =SUM(A1,G3) will sum the values in cells A1 and G3
- =SUM(B5:B50) will sum all the values in the cell range B5 to B50
- =SUM(A12,A20:A25) will sum the values in cells A12, and A20 to A25
- =A3+B10-G5 will take the value in cell A3 then add on the value in cell B10 then take off the value in cell G5
- =A3*B4 will take the value in cell A3 and multiply it by the value in cell B4
- =B10/H5 will divide the value in cell B10 by the value in cell H5
Notes
- The format of the result is a number.
- If any cell in an included range contains a non-number then the result will be the #VALUE! error.
- If you have cells containing numbers that have been rounded using Format
- Cells, then an =SUM might appear to give the wrong answer. Actually the answer will be correct, because Excel will use the full number of decimals to calculate, even though rounded numbers appear on the screen.
3. Video
Watch the video through again. This time look for the details of how to create the formula and its effects on other cells, particularly the ones that are inputs to the formula.
4. Practical Exercise
Please read the instructions on downloading files here, before downloading any workbooks.
From the ‘Materials’ tab at the top of the page, download the ‘FormulasDataTable’ workbook.
Now, at the bottom of the data table add an =SUM formula to add up the total of the column H.
At the bottom of the data table add an =SUM formula to add up the numbers 1000, -1500 and also the amounts from column H but only on lines 412 to 426.
Now download the ‘FormulasAnswers’ workbook so that you can check your solution.
5. Extension Exercise
Since this is the very first lesson it doesn’t have an extension exercise. Don’t worry, all the other lesson do have one, so for now have a drink and relax after a job well done!
That’s the end of this lesson. If you’re happy that you have learnt this formula then click the ‘Mark Complete’ button below, then move onto the next lesson.